Filmora9 Mac Tutorial
Ok, Filmora9 is not a professional video editing software like Premiere Pro or Final Cut Pro. There is “Filmora Pro” for that. So, Filmora9 is a simple-to-use video editing software that gets your videos edited faster and it comes with lots of animated text motion graphics (without the need for After Effects).
- So when I heard of the latest rollout of Filmora9, I was excited to get my hands on it. The latest release packs in some serious improvements like “Up to 100 Video/Audio tracks”, “PC/Mac Cross-Compatibility” & my personal favorite “Keyframe Audio Editing”, among other improvements. So let’s dig more into Filmora9.
- Launch Filmora and simply click on the New Project icon to create a project using the default settings. The Edit window will appear on the screen, where we can start making our video. Import Media Files to a Project Click on the Import Media Files Here icon and navigate to the folder where the video and audio clips you want to use are located.
- Find comprehensive software tutorials and learn how to get the most out of Filmora. Get inspired by user videos. Earn rewards when you share. FilmoraPro is compatible with both Windows and Mac. You can output your projects to almost any popular video format. Check this video to know more key features about.
1 Download & Install Filmora for Mac
Download the free trial version of Filmora for Mac and follow the guide below to create your own videos!
Filmora 9 Mac Tutorial Software
The installation is the same as other Mac software. Double-click the .dmg file that you downloaded, and directly drag the program file to the Applications. Then simply follow the instructions until finish the installation process.
2 Register Filmora for Mac
After installation, you can double-click on the program icon to open the program and choose the editing mode you needed to enter to the editing interface. Filmora provides free trial version. The only difference between Trial version and full version is the watermark on the final video.
If you have purchased the Full version of Filmora, please register the program first to unlock the limitation. To register the program, you can click on the 'Account' icon in the upper right corner after you've entered the editing interface and then log in to your Wondershare ID with your email and password.

If you don't have a Wondershare ID yet, you can click on the 'Create Account' button. Then enter your email address and create your password. Make sure you've agreed to the license agreement before you hit Register. You can also choose to log in with a social media account like Facebook, Google, or Twitter.
3 Activate Filmora after purchase

Filmora 9 Mac Tutorial Mac
Method 1: Sign in Filmora with Wondershare ID
When you sign in Filmora with your ID (the email account that you used to purchase Filmora), you can use the paid features and export your project without watermark.
Steps:
Open Filmora, select 'Create New Project'> Click the Avatar icon > Sign in with your licensed email
Method 2: Offline Activation
If you are not able to get access to internet on your PC, Filmora can be activated offline in a few steps as well.

Steps:
Launch Filmora, choose 'Create New Project'> Click 'Help' and select 'Offline Activation'> Enter your licensed email and registration code.(You will receive your registration code in your confirmation email after purchase)
3Updating Filmora
Click on the 'Wondershare Filmora' button and choose the 'Check for Updates' option from the drop-down list. A new window will pop up and telling you which version you are currently using.
From the product page of Filmora, you always download the latest version. Installing it will replace the previous version automatically without affecting your registration status.
4 Uninstall
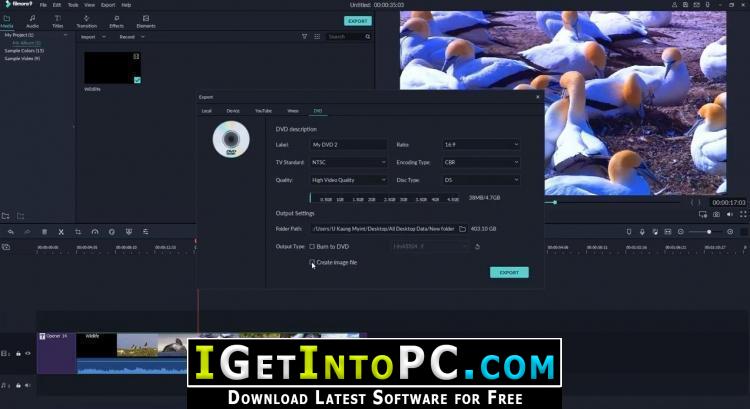
To uninstall you can follow the steps like: Go Finder > Applications > Wondershare Filmora and right click to choose Move to Trash
People Also Ask
